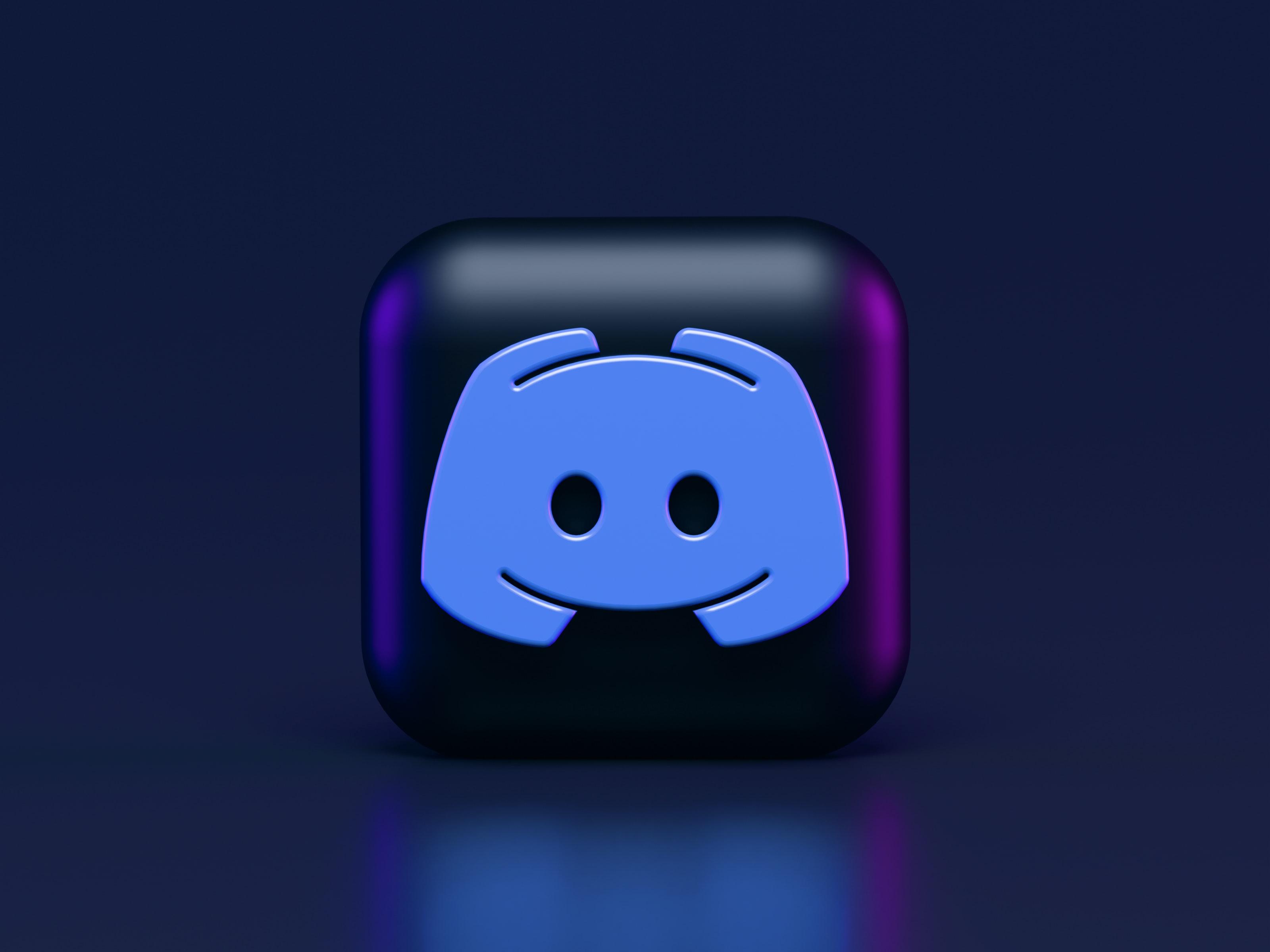Discord Text to Speech (TTS): The Ultimate Guide to Making Your Words Heard
Picture This
You’re in the middle of a heated raid or managing chaos in a meme-filled Discord server. Your message is just another line in a wall of text - unless you use Text to Speech. Suddenly, your words cut through the noise, loud and clear, no matter who’s paying attention.
Text to Speech (TTS) isn’t just a party trick. It’s an accessibility feature, a power tool, and honestly, sometimes the only way to get a word in. In this guide, you’ll learn how to turn it on, tweak it for your style, and why you might want to go even further with advanced tools like Listnr Studio.
What Is Discord Text to Speech?
Discord TTS lets you turn typed messages into audio at the click of a button. It’s perfect for:
- Gamers calling the next move mid-match
- Streamers interacting with chat on-the-fly
- Anyone who wants their words to break through digital clutter
Just type /tts Your message here and Discord’s bot reads it out loud to everyone in the channel.
That’s it. No PhD required.
How to Enable Discord Text to Speech
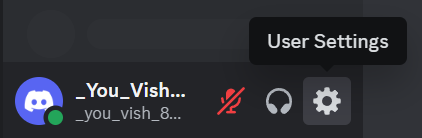
Getting started takes about 60 seconds:
Step 1:
Click the gear icon next to your username (bottom left). This opens User Settings.
Step 2:
In the left sidebar, select Accessibility.
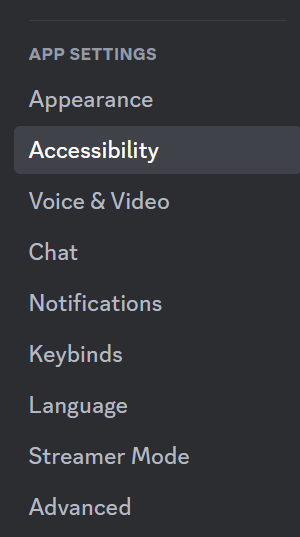
Step 3:
Scroll down to Text to Speech. Flip on “Allow playback and usage of /tts command.”
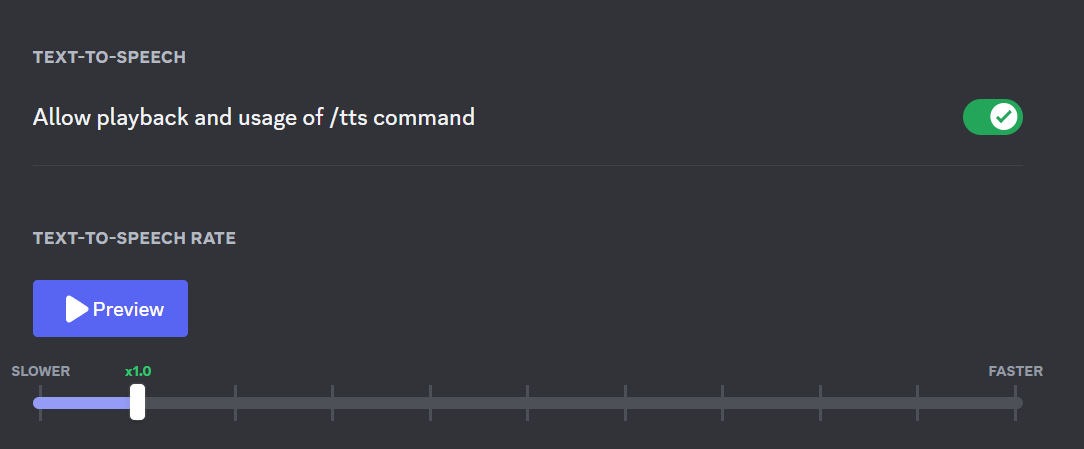
If this is off, Discord won’t read your TTS messages out loud—no exceptions.
Fine-Tuning TTS Notifications
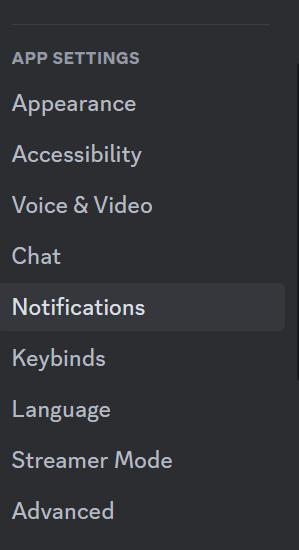
Want to decide when TTS actually speaks up? Here’s how:
Step 1:
Head back to User Settings, scroll down, and hit Notifications.
Step 2:
Look for Text to Speech Notifications. You’ll get three options:
- For all channels: TTS will blast messages in every channel, everywhere.
- For current selected channel: TTS is only live in the channel you’re in.
- Never: Mutes TTS notifications, but you can still use TTS for your own messages.
Heads up: If someone has TTS notifications enabled, they’ll hear your TTS, no matter your settings. If they have it off, your message is just regular old text.
Adjusting Discord’s TTS Voice Speed
Discord lets you dial in the speaking rate:
Step 1:
Open User Settings and go back to Accessibility.
Step 2:
Find the Text-to-Speech Rate slider. Move it faster or slower. Hit Preview to listen to the changes in real time.
Using TTS In-Channel
Once TTS is enabled:
- Join a voice channel.
- Type /tts followed by your message (e.g., /tts GG, that was epic!)
- Hit enter. Discord reads your message out loud for everyone there.
Pro Tip: TTS works in text channels too—helpful for folks who may have trouble reading or just want a hands-free experience.
Customizing TTS Per Server
Want TTS to work differently on each server?
- Open Server Settings for the specific server.
- Go to Text & Images > Text-to-Speech.
Tweak these settings:
Allow playback and usage of /tts command: Turn TTS on or off for the whole server.
Allow TTS messages from: Control which roles can use TTS. By default, only Admins, but you can open it up.
TTS Output Volume: Adjusts how loud the bot voice is (0%–200%).
TTS Voice: Pick your bot’s voice—male, female, or whatever’s available for your region.
Save changes.
TTS in Multiple Languages
Discord supports TTS in different languages—great for international servers.
- In Server Settings > Text-to-Speech, find the TTS Voice dropdown.
- Pick your preferred language or accent.
- Save. Now /tts will speak in your chosen language.
Smart TTS Etiquette
A few hard-won lessons:
Don’t spam it. Too much TTS and you’re just the annoying guy.
Use for clarity, not everything. Short commands or jokes work; novels do not.
Test your volume. Make sure you’re not blasting people’s ears off.
Customize to fit your group. The best TTS experience is one your whole community likes.
Level Up: Top 5 Discord Text to Speech Alternatives
Discord’s built-in TTS is fine for quick chats. But what if you want:
- Studio-quality voices?
- Custom inflection, accent, or style?
- Seamless integration into video, presentations, or podcasts?
Here are the top tools the pros use:
1. Murf – For Studio-Grade Voiceovers
With a huge library of realistic voices in tons of languages, Murf lets you create voiceovers that actually sound human. Change pitch, speed, and style until it fits your vibe.
2. Speechify – For Audiobooks & Docs On the Go
Convert web pages, PDFs, or any text to audio. Plug in the Chrome extension and listen to anything, anywhere—perfect for students or anyone glued to their phone.
3. ElevenLabs – For Multilingual, Multi-Accent Audio
Over 1000+ voices in 32 languages. Integrates into Discord, so your messages can be heard in any accent or dialect. Just upload, tweak, and use.
4. Listnr Studio – For High-Quality Video & Audio Content
This is where Discord’s TTS can’t compete. With over 2000 voices in 75+ languages and simple script-based editing, Listnr Studio lets you:
- Paste your text, choose a voice and accent.
- Sync the voiceover to slides, blogs, or even social video.
- Output full-quality voiceovers or audio-driven videos in minutes—no editing skills needed.
Whether you’re making a podcast, a YouTube short, or just want your Discord message to really pop, Listnr Studio is a powerhouse.
5. Vidnoz AI – For Pro-Level AI Video Creation
Combine voice and visuals, tailor the tone and pitch, and get slick video + audio output for everything from product demos to tutorials.
The Bottom Line
Discord TTS is a killer feature—fast, accessible, and built for community. But if you want your voice (or your brand’s voice) to stand out, it’s worth looking at advanced options like Listnr Studio and the rest.
Whether you’re calling plays in a game, making your server more inclusive, or turning your Discord ideas into content, TTS can amplify your message.
Set it up, tweak it for your needs, and let your words be heard.
Ready to take your TTS to the next level? Try Listnr Studio for free and discover what truly natural AI voices can do for your content.
Tips for Using Text to Speech on Discord
Here are some tips for using TTS on Discord effectively:
- Use the "/tts" command only when necessary - While TTS can be a useful feature, it can also be disruptive if used excessively. Avoid using the /tts command for every message that you send, and only use it when you need to communicate something important or when it is necessary to assist users who have difficulty reading.
- Customize your TTS settings - As mentioned earlier, Discord allows you to customize various TTS settings, including the voice, volume, and language. Take the time to experiment with these settings and find the settings that work best for you and your server.
- Be mindful of other users - When using TTS, be mindful of other users who may be listening to the audio. Avoid using TTS for long blocks of text, as this can be overwhelming for listeners. Instead, use TTS for short, concise messages that can be easily understood.
Looking for Discord related jobs? Checkout Jooble.
FAQs: Discord Text to Speech
Why isn’t Discord TTS working for me?
If your TTS command isn’t reading messages out loud, check your settings.
Go to User Settings > Accessibility and make sure “Allow playback and usage of /tts command” is turned on. Also, TTS can behave differently on browsers—if it’s glitchy, try the Discord desktop app for better results.
Can I change the Discord TTS voice?
Sort of. Discord lets you pick from available voices and languages, but your choices depend on your device and system language. If you want celebrity voices, different accents, or something that actually sounds human, you’ll need a dedicated TTS tool like Listnr Studio or Murf.
Is TTS available on mobile?
TTS works best on the Discord desktop and web apps. On mobile, the feature is often limited or missing altogether, depending on your phone and OS. If TTS is a must-have, stick to your computer.
Can I use TTS in any Discord channel?
That depends on the server’s settings. Server admins can limit who can use TTS and which channels allow it. If it’s not working, check your permissions or ask a mod if TTS is enabled for that channel.
What’s the difference between Discord TTS and tools like Listnr Studio?
Discord TTS is quick and built-in, but it’s basic. Tools like Listnr Studio give you ultra-realistic voices, more languages, accents, and pro-level editing for everything from YouTube to podcasts. If you want to go beyond the basics, try a dedicated TTS platform.
Conclusion
Text to Speech (TTS) is a valuable feature on Discord that allows users to convert written text into natural-sounding audio.
By the steps outlined in this guide, you can easily set up and use TTS on your server, as well as customize various TTS settings to suit your preferences. Whether you are using TTS to assist users who have difficulty reading or simply to add an extra layer of convenience to your Discord experience, this feature can be a valuable addition to your server.

About Ananay Batra
Founder and CEO @ Listnr Inc